Batch File Rename For Mac
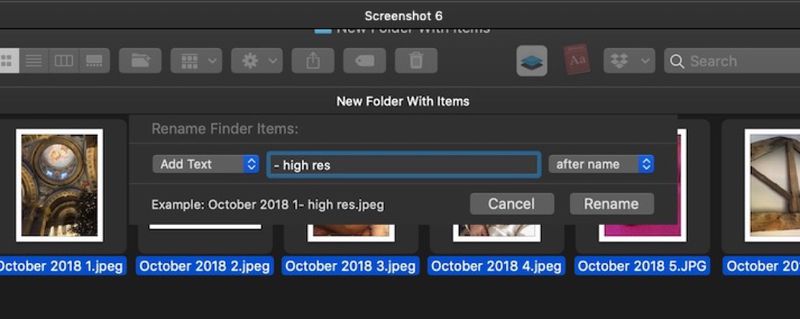
How can I batch rename files using the Terminal? In this case it will be the original file name before any renaming @: is a replacement of / character to make sed more readable. That is, instead of using sed s/search/replace/g, use s@search@replace@g. Mac OS X Terminal batch renamebut with folder paths. How to rename multiple files at once on Mac. Step 1: To batch rename a group of files, select the files you want to rename, right-click, and select “Rename X items.” You’ll then be presented with the batch rename interface. The interface features.
Whether you’re cleaning up a bunch of generic file names or re-organizing your folders, renaming a lot of files at the same time is often a necessity that can save you hours, especially when you’ve planned something grand, like a monotonous revamp of your photo library, for example.
How To Batch Rename Files
Renaming a single file in macOS isn’t difficult. Just select the file and hit Return to edit its name, or right-click and select Get Info to call up a menu from which the name can be changed.
But when you’re trying to rename multiple files, things get tricky. Instead of manually selecting each individual file, which would waste an enormous amount of time and in addition be prone to errors and typos, use one of the alternative methods described below.
How to rename multiple files in Finder
It’s possible to edit multiple file names at the same time using a simple Finder window. Here’s how to do that:
- Open Finder on your Mac
- Find the files you are looking to rename
- Use shift-click to select a batch of files
- Click the Action button (the cog icon at the top of the Finder window). You can also access the menu by right-clicking or Control-clicking on the selected files.
- Select Rename Items (below Get Info and above Compress Items)
- Select Format (the third option in the Rename toolbar)
- Here you need to select a Name Format for your file renaming. You can choose from Name and Index, Name and Counter, and Name and Date.
- In the Name Format box, enter the new name that will be included in all of the selected files
- Enter a number in the “Start numbers at” box. It could be 1, but it doesn’t have to be.
- Click Rename
As a result, all of the selected files will be renamed with the title you entered in the Name Format box plus a sequential number beginning with the digit in the “Start numbers at” field.
How to add text to a batch of existing file names
Sometimes the file names in question are fine as they are — they just need an extra identifier to be properly distinguished. If you’d like to add text to the file name without deleting the original name, you can do that using Finder as well:
- Open Finder on your Mac
- Find the files you need to rename
- Use shift-click to select a batch of files
- Click the Action button and select Rename Items
- In the dropdown menu, select the second option Add Text
- In the Add Text field, enter the word or words you would like to be added to the file name
- You can also choose whether the addition will be inserted before or after the existing file name
- Select Rename to update the file names with the new text
If you’ve made a mistake and you spotted it immediately, it’s simple to undo file name changes, providing that it was the last action you performed in the Finder window. Simply click Edit in the top left of the Finder window and select Undo Rename, or press Command + Z on the keyboard.
How to use Renamer to batch rename files
For simple file name updates, such as changing a keyword or adding sequential numbers, using Finder will do the job. But for something a bit more in depth, you’re going to need a dedicated app.
Renamer has all the tools you need for complete control over batch renaming files. This app allows you to:
- Easily add and replace text in any number of files
- Number files randomly or sequentially
- Organize file renaming tasks into Renamerlets, using either those already built-in or customizing your own
- Create chains to handle complex file renaming tasks
- Insert music track numbers, switch between upper and lower case, add dates and location tags
- Change or remove file extensions
- Preview the way files are going to look like before you’ve proceeded with the renaming process
Moreover, renaming batch files with Renamer is very easy:
- Open the Renamer app
- Drag and drop the files you’d like to rename onto the window. If you’d rather find them manually, click on the plus button to search your hard drive.
- Use Renamerlet protocols from the left-hand menu for specific rules depending on file types, such as adding geotags to photos
- If the formatting you need isn’t already a Renamerlet, you can create your own by pressing the plus button at the very bottom of the left-hand menu and selecting New Renamerlet. Assign it a name and, after pressing OK, you can set up its own particular function.
How to rename an open file
Since documents that are open or currently in use are locked from being edited, they can’t be renamed through the Finder function or by selecting Get Info or hitting Return when the file is selected. It’s a hassle to close down a document you’re working on just to rename the file — but if you don’t, you’re likely to forget by the time you’re done with it.
One quick hack for renaming an open document is to simply save it again with a new name:
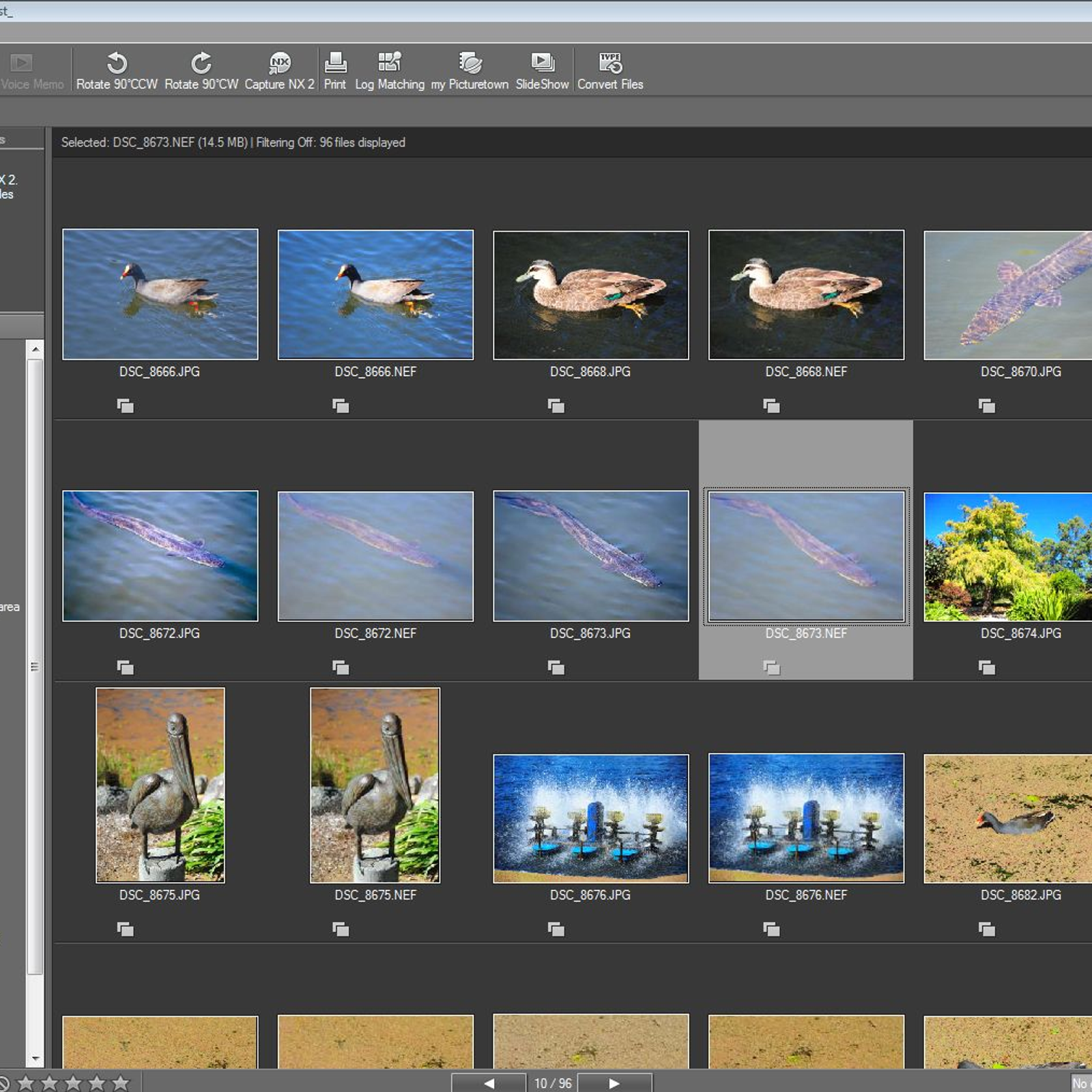
- Go File > Save As
- Enter a new file name and choose a new location if you’d like to
- Click Save
The document name has now been changed to its new name, and all new saves will be done there. Remember to delete the old document copy with the original name.
How to rename folders
File folders on Mac can be renamed just as easily as files, either by hitting Return, editing the name, and then pressing return again to seal the change or by right-clicking and selecting Get Info to change the name.
If you prefer to use the Terminal for your updates, this simple line will do the trick:
IDA Pro is a programmable, interactive, and multi-processor disassembler combined with a local and remote debugger and augmented by a complete plugin programming environment. Installing Plugin¶ Since FIRST is an IDA Python plugin it only works with a license version of Hex Ray’s IDA Pro. Due to the integrations with IDA Pro there is a minimum version number. The FIRST plugin only works with IDA 6.9 (service pack 1), relased May 2016, and higher. IDA Pro IDA Support, Documentation and Tutorials IDA Support: Download Center. IDA Support: Download Center. IDA Evaluation Version. Evaluate a limited version of our disassembler. IDA 7.0 Freeware. Our plugins contest pages offer many useful plugins! Ida pro plugin install free. The IDA Way¶. IDA provides a single way to install plugins - stick them in the plugins subdirectory and you’re good to go. While this is great for compiled plugins, as your build scripts can place the newly compiled plugin there for you, it is not as comfortable when using scripted plugins.
mv path/to/oldfilename path/to/newfilename
Using the Terminal is probably a bit too complex for such a simple task but is nevertheless an option that is handy when you’re updating more than one folder and can replicate commands using arrow keys.
When you shouldn’t rename folders
If you have links to certain locations in your files, changing folder names will invalidate those paths. Ensure that there are no hyperlinks in your documents that will become invalidated by a folder name change. This is particularly important if you share a network with other users, who may be unable to find their files after a folder name change.
Folders that are integral to the running of your Mac also can’t be renamed.
Keeping your folders and files up to date
A little housekeeping on your Mac will go a long way to keeping your files in order and in the right place. If you’re lucky, your file names won’t have to be updated ever, but if they do, at least you now know how to change them manually or use Renamer, which can do it faster and with more accuracy.
Best of all, Renamer is available for a free trial through Setapp, a platform of more than 120 nifty utilities and apps that make it easier to automate lots of tasks on your Mac.