The Transfer Book Pdf
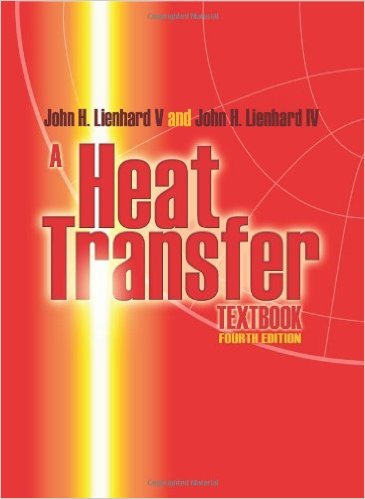
Amazon’s Kindle e-Reader does a great job of displaying eBooks — including your own personal PDFs, if you are using a Kindle 2 or Kindle DX. The only problem is finding out how to copy a PDF from your computer to the Kindle. (And few things are more frustrating than having an e-Reader that doesn’t read your own documents!) Luckily, it only takes a few easy steps to move a PDF file from your PC or Mac to your Kindle.
Locate the PDF file either on your desktop or within the file browser.
Connect the Kindle to your computer via USB cable.
It should appear in your file browser (such as Finder on Mac or Explorer on Windows) as if you attached an external USB drive.
Locate the “documents” folder within the Kindle.
You can do this within your file browser by opening the Kindle icon/folder and then navigating to the “documents” folder. Pes 5 free download full version pc.
Drag and drop the PDF file from the original location to the Kindle “documents” folder.
Convert Kindle to PDF. Calibre is a free utility tool that is capable of converting a Kindle format documents into PDF. The software application is lightweight, has noteworthy features, and comes with an attractive interface that makes it easy even for a beginner to convert a file with ease.
If you have an older Kindle, you can still read the text from PDFs on your e-Reader — after you convert them. Amazon will do this for a small fee, or you can look for freeware utilities online. For newer Kindles, you may still want to convert the PDF so that you can take advantage of the Kindle’s text manipulation features (like increasing/decreasing font size).
Although it isn’t obvious, you can read PDFs on your Apple iPhone. Of course, you first have to learn how to copy your personal PDFs to the iPhone from your computer. Luckily, it only takes a few easy steps to move a PDF file from your PC or Mac to your iPhone.
1Make sure you have the iBooks app installed on your iPhone.
If you don’t have it, you can get it for free from the App Store.
2Open iTunes on your computer.
Consider iTunes your computer-to-iPhone translator.
3In the iTunes library, click Books.
If you can’t find this listed in the Library (the first option in the menu bar on the left), you should edit your Preferences in the main iTunes menu to make sure Books are selected.
4Make sure you can see your PDF via a file browser (such as Finder on Mac or Explorer on Windows) or as an icon on the desktop.
You need to be able to see both iTunes and the PDF you want to move to your iPhone at the same time. Rainbow six siege pc download size.
5Drag and drop the PDF into your iTunes Book library.
The PDF files will now appear in both places.
6Plug your iPhone into your computer and then select it in the Devices menu on iTunes.
If your iPhone is already plugged in, you just need to select it.

7Click on the Books tab in the resulting phone screen within iTunes.
You’ll find “Books” in the bar across the top of the main frame.
8Check the Sync Books checkbox, if it isn't already enabled.
You can choose either to sync all books (meaning all seen in your iTunes Book Library will be uploaded to your iPhone) or to sync selected books (meaning only the books that you check off will be uploaded to your iPhone).
9Click the Apply button.
The phone will automatically sync with iTunes.